How to install use GSE Smart IPTV application?
GSE Smart IPTV is a streaming software for Apple and Android users with devices with access to the Play Store and App Store. The media engine is capable of playing almost any content. The channel listing is categorized and EPG is fully supported.
How to install GSE Smart IPTV on Apple and Android?
Based on our experience and research, this app is only available on the App Store and Google Play Store. On Android, only the Pro version which is the paid one is available but on Apple devices, you may benefit from both the Pro and the Lite (free) versions. But all that aside, you should go for the Pro version only costs you around $3 which is affordable. In return, you will get a good working app without any Ads and smooth performance.
Attention: There are many guides and installation files available for devices like Firestick, which claim to be free copies of the application. That's not official and the file can harm your device. GSE Smart IPTV is only available for devices that have direct access to Apple and Google application stores.
So if you do not want to pay for this application, we recommend not using it as maybe the Lite version becomes unavailable in your region.
Installation on Apple
Whether you have an iOS or MAC device, the installation will be the same. In the tutorial below, we will use an iOS device.
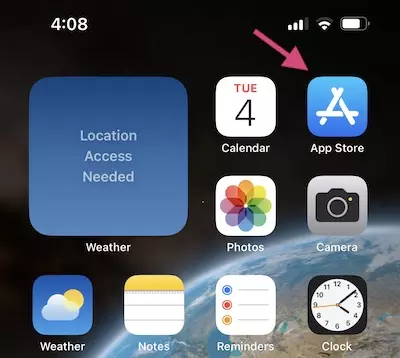
1-Open App Store.
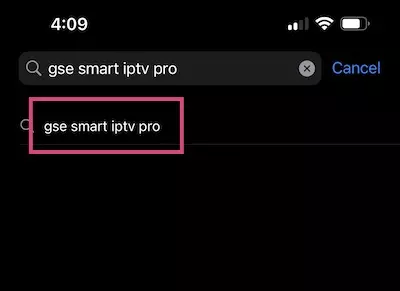
2-In the search field, look up "GSE Smart IPTV Pro" and then click it.
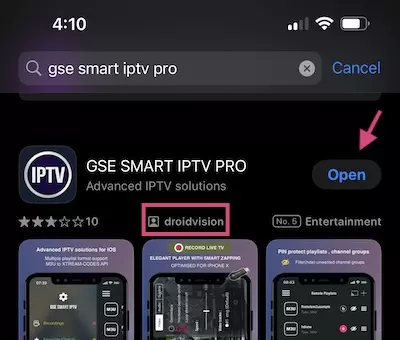
3-This is the application we are looking for with "Advanced IPTV Solutions" as the description and Droidvision as the publisher.
The price tag will pop up and you should purchase this application, something around $3. Make the purchase and the button should change to "Install". Once done, you can open the app.
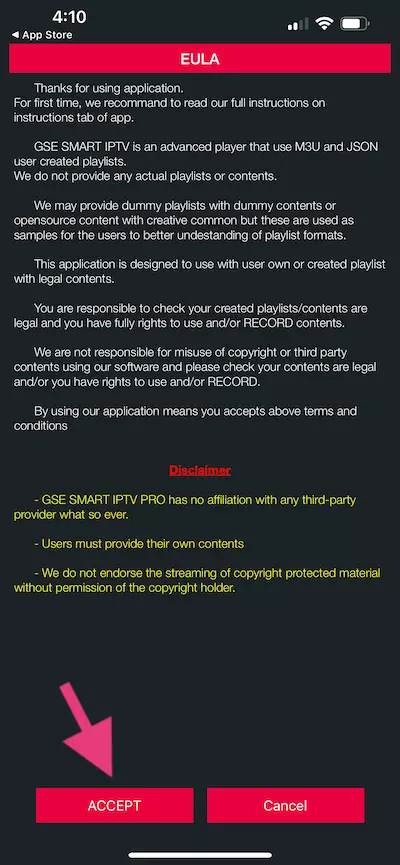
4-Accept the terms and the installation process is finished at this point.
Installation on Android
Remember, it is only doable if your Android has Play Store on it.
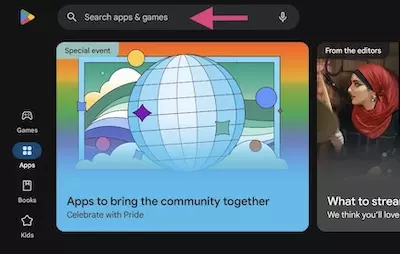
1-Open the Play Store, tap on the search area.
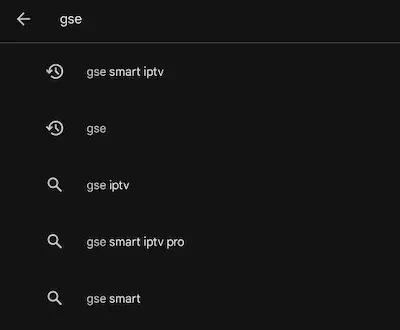
2-Look up GSE and click any of the related suggestions.
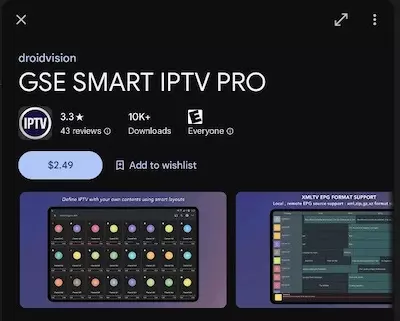
3-As we explained this at the beginning, you must be going for the pro version. Also, remember the publisher is Droidvision.
Simply proceed by clicking on the price button and purchase the app. At this point, the app is installed and ready.
Types of adding IPTV playlist into GSE Smart IPTV
This app enables clients to add the streaming playlist in various methods. We will have a look at each method and
Remote playlists:
This method allows users to add the list through a remote server. It immediately imports the data and propagates the channel listing and EPG automatically. Another benefit of this method is the regular updating of the channel listing and the EPG.
Adding IPTV list using Xtream codes API
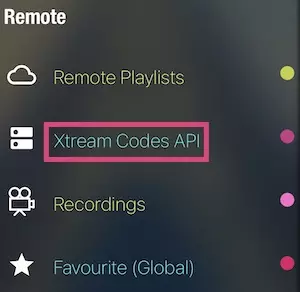
1-From the left column, click on Xtream Codes API.
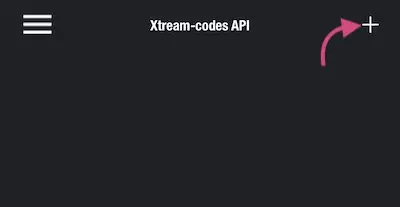
2-Click on the sign on the top right.
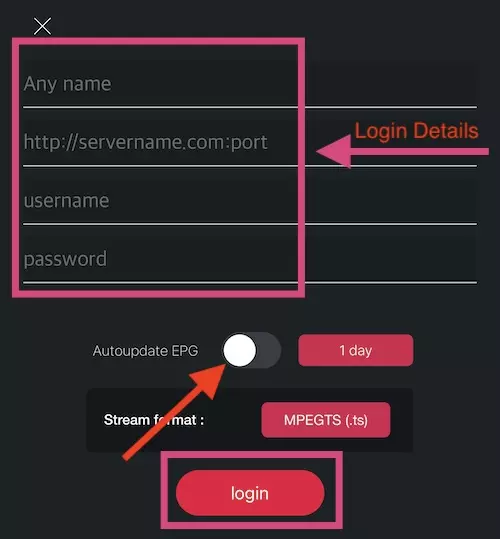
3-Whats in front of you is called Xtream Codes API. You can enter your streaming line details here in quick steps. We usually provide our clients with these details whether we send them IPTV trial or paid subscriptions. So simply you can refer to the email you have received from us to find and enter these details.
If you are reading this article as an outsider, kindly ask your provider to send you the details.
You can enable the Autoupdate feature for EPG as well and in front of that, set the interval between each update.
Stream format is set to MPEGTS by default and you can leave it as it is.
Once all the details are entered, click Login.
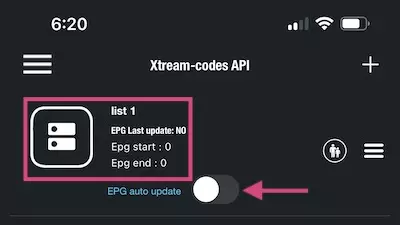
4-The list is added. You can click on it to have the channel listing data downloaded from the server.
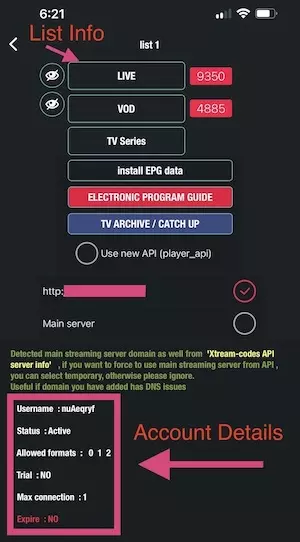
5-List is loaded. At the top, the channel listing details are available while at the bottom, we can find the details regarding our IPTV subscription. You can now click on LiveTV, VOD (which in this application stands for Movies), or series, whichever you like.
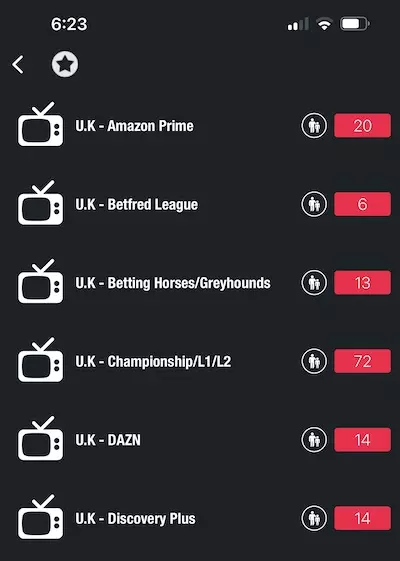
6-Our list of channels is loaded. Let's choose the Kids category and see how it looks.
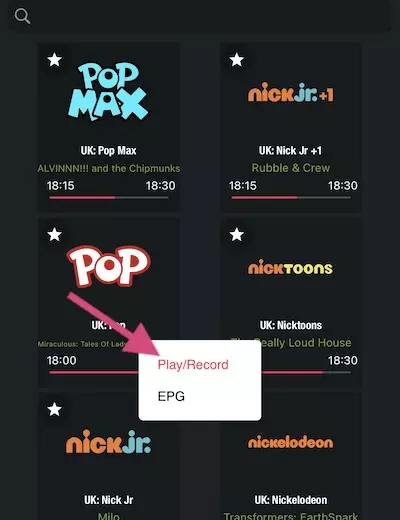
7-Picons are loaded for each channel as well as the EPG, both pulled from our servers as we have them built-in. Clicking on any channel will bring up Play/Record which starts streaming the channel or EPG which loads a table of program schedules.
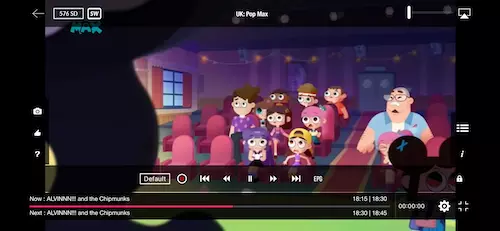
8-This is how the streaming box will look when you add the playlist through Xtream Codes API on GSE Smart IPTV.
Adding IPTV list using M3U URL
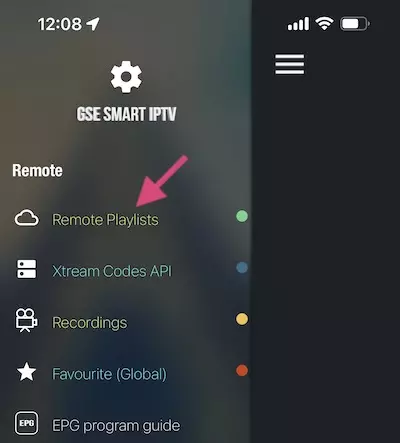
1-Choose Remote playlist, the M3U option is embedded there.
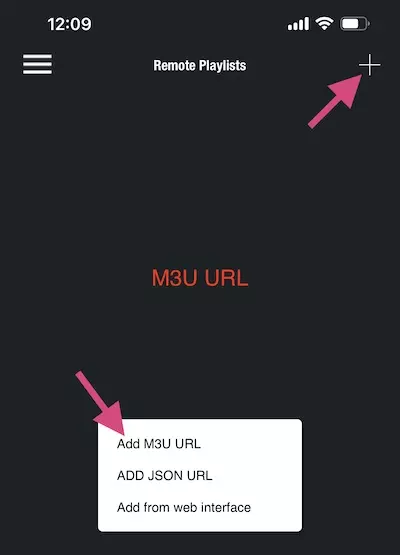
2-After clicking on the sign on the top right, click Add M3U URL.
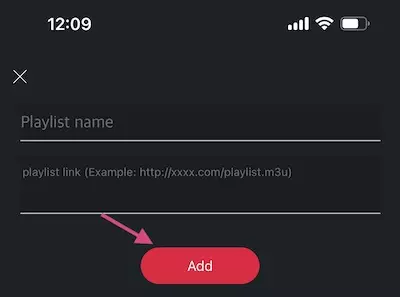
3-Assign your desired name for the playlist and paste your M3U URL in the field below that. Then click Add.
It is better to use M3U with Options type so your channels are added in categories.
The rest of the steps are the same as we have seen in the previous section. You just open the list and choose your desired channel to stream.
Benefits of using remote playlists on GSE Smart IPTV application
When you add your streaming list either through Xtream Codes API or M3U URL, the list can be updated automatically. In other words, changes that your provider applies on the service will reflect on your application.
On another note, the EPG will be detected and added automatically by the application, you will just need to enable the auto-update feature for it.
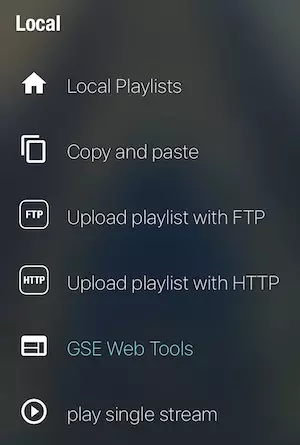
Local playlist in GSE Smart IPTV
The application also enables you to upload the playlist locally.
Imagine you want to download the M3U file, reorganize it the way you like, and then upload it inside the app. In that case, the list can not be added through remote sources as it will only let the app download the data and store it inside.
There are multiple ways to do the local method:
- Copy and Past: You can open the playlist content on a Pastebin page and then copy and paste it into the provided field.
- FTP: Also known as File Transfer Protocol allows you to transfer the file into the application using FTP software.
- HTTP: allows clients to upload the M3U file through a Web Server interface.
The easiest one among Local playlist methods is HTTP upload which we are going to explain now.
Uploading a streaming file using HTTP Playlist upload
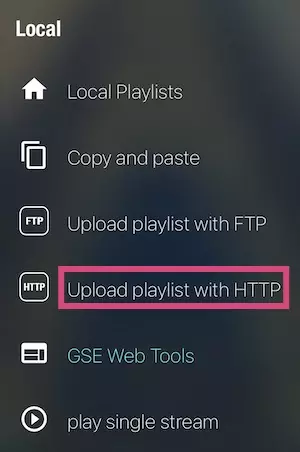
1-From the main dashboard, open the Upload playlist with HTTP.
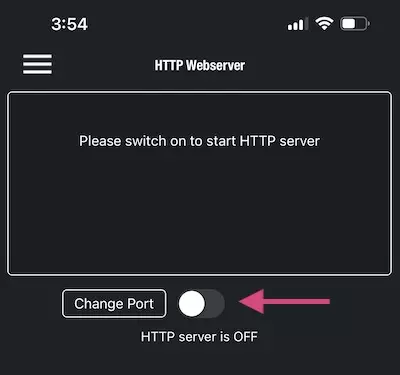
2-GSE Smart IPTV has a Web Server function inside. It allows the IPTV devices to become a host and allows other devices to browse and upload files to it. Click the switch to enable the Web Server.
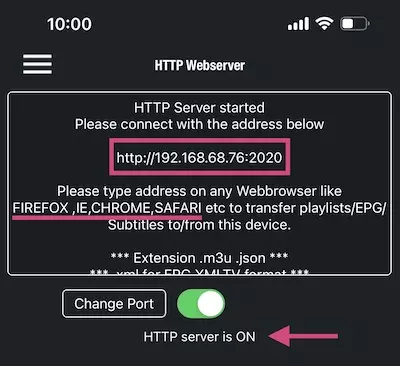
3-It's enabled now, the message at the bottom confirms it. Now, the application has given us a web address and a port. Using that, we can connect to GSE Smart IPTV and manage files remotely. Let's give that a try.
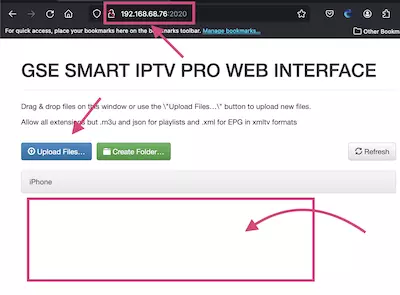
4-On the device that has your streaming file stored, open any web browser you want. Then type in the web server address given above. The interface should load as per the picture above. You can click on "Upload Files" to browse and upload the desired file. You can also drag and drop it into the area shown at the bottom of the picture.
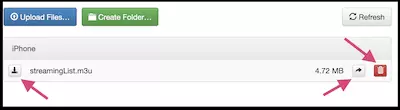
5-File is uploaded successfully. If you want to know the functions of the buttons:
The button beside the file name is for downloading the file again.
The one with a right arrow allows you to change the file address on your IPTV device.
The red button which has a bin icon deletes the file.
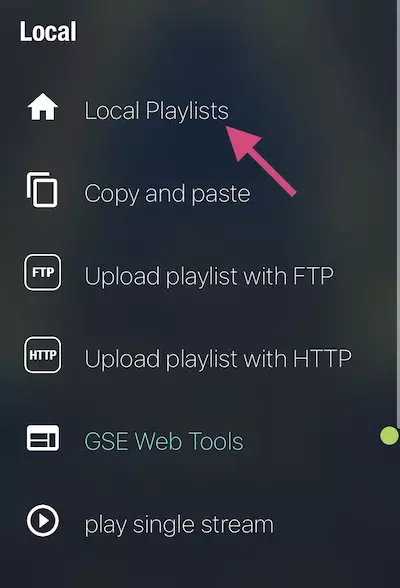
6-Now on the GSE Smart IPTV app, go to Local Playlists.
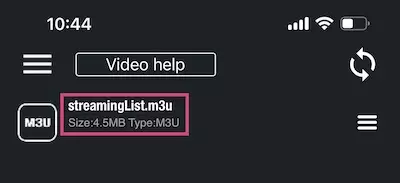
7-List is loaded and ready.
Summary
GSE Smart IPTV is a streaming application allowing users to watch Live TV and Video-on-demand on Apple and Android devices. We recommend going for purchasing the Pro version which is a little lower than $2.5 . Considering how reliable it is as well as no-Ads and better performance, purchasing the paid version is worth it.