Installing Fast IPTV on Android Firestick
In this tutorial, we're going to see how Fast IPTV android application is installed on a Fire TV Stick.
The tutorial is so easy, step-by-step and thorough that you do not need to be a tech-savvy person. As long as you can read english, you can do this A to Z.
There are two things we're going to do here:
- Installing Fast IPTV android application on Fire TV Stick
- Adding our Private VPN server to Fast IPTV android application
Installing Fast IPTV android application on Fire TV Stick
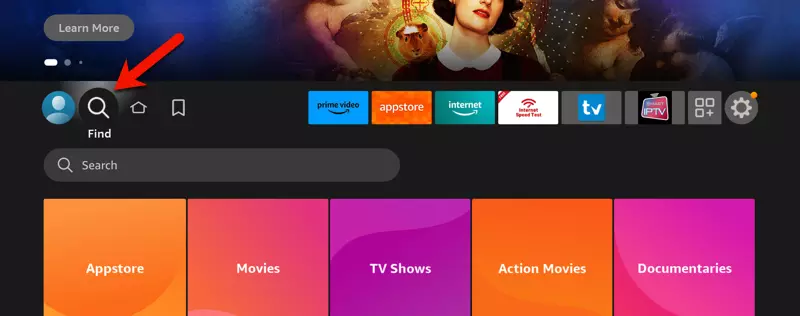
1-From the dashboard of your Fire TV Stick, click on the Find icon. Then click the downward arrow so the focus is set on Search field. Then click the center button on the remote so the virtual keyboard appears.
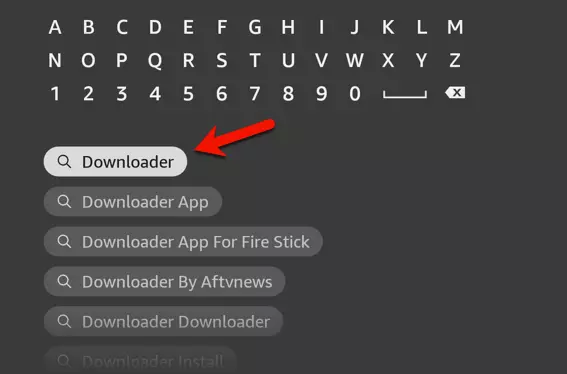
2-Type Downloader and then move over to it and click center button.
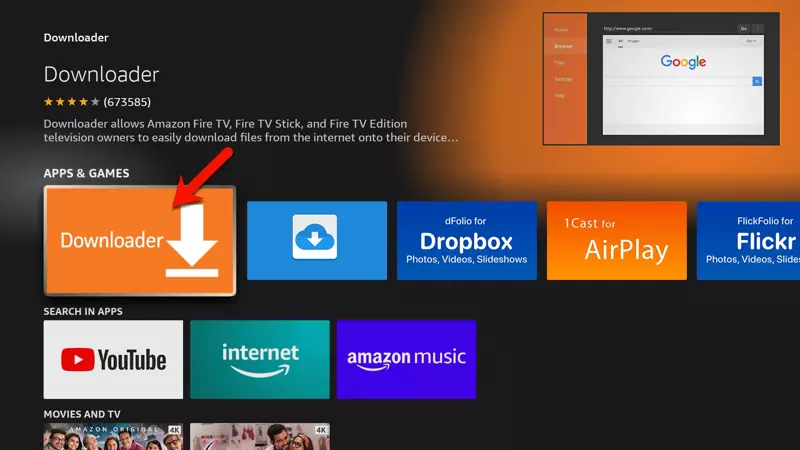
3-Click on the application icon to proceed with installation.
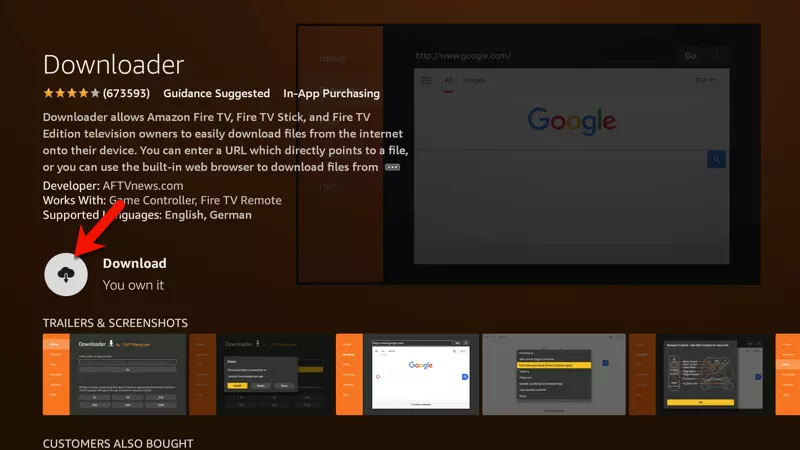
4-Click Install (Or if you have it on your amazon account, Download).
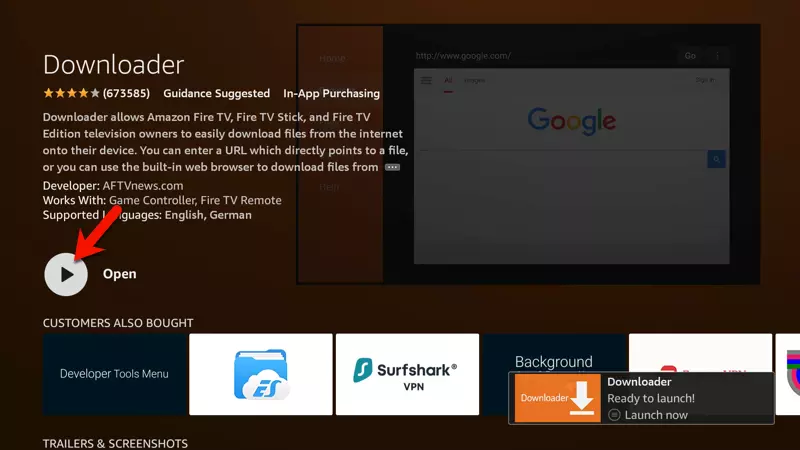
5-Once the installation process is finished, click Open.
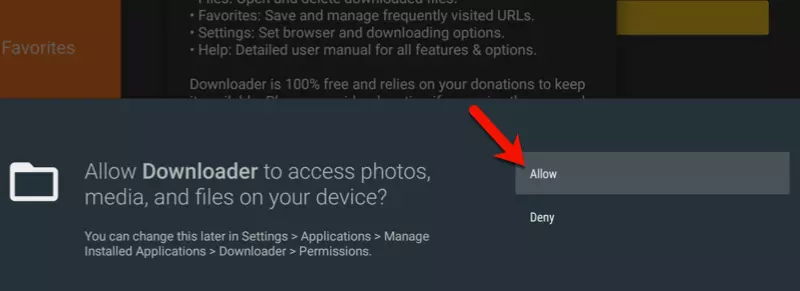
6-If Downloader asks for browsing access, click Allow.
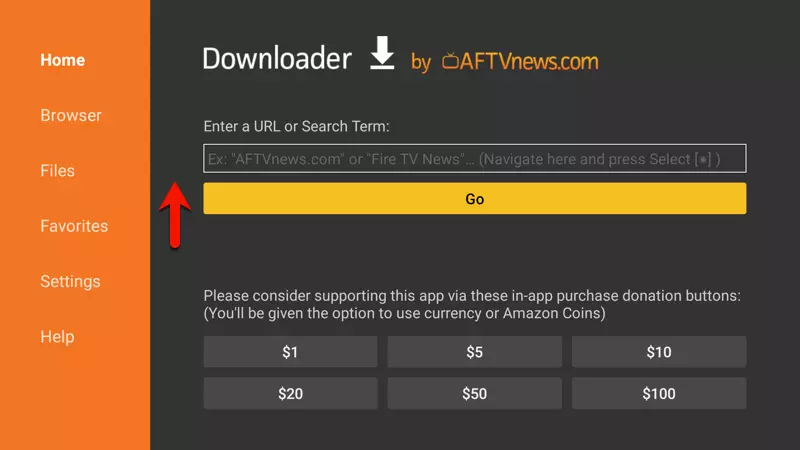
7-Click the upward arrow on the remote to set the focus on the Search field.
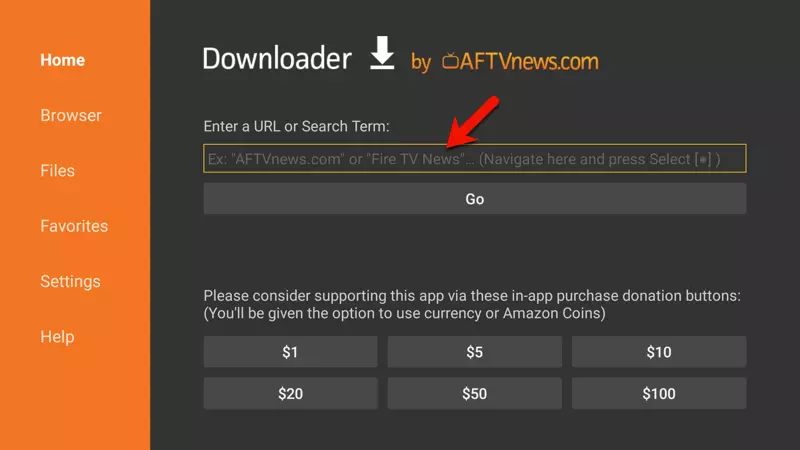
8-Then click center button on the remote so the virtual keyboard pops up.
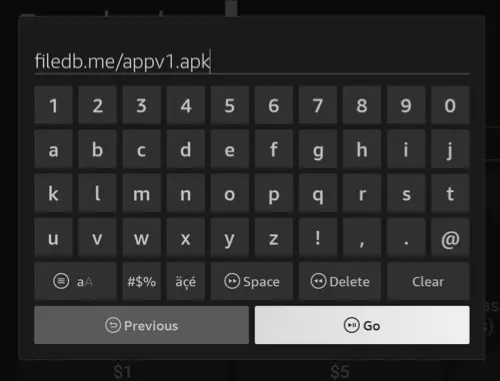
9-Type the address shown in the above picture and then click Go.
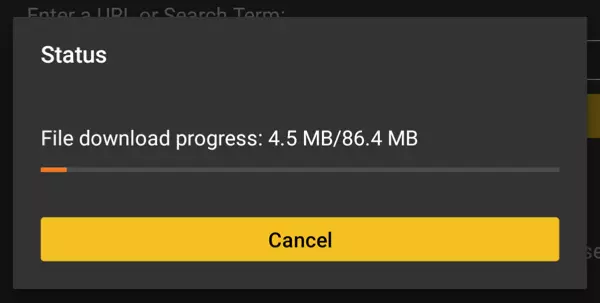
10-The APK file of our android application should start to download. Be patient until the downloading process is finished.
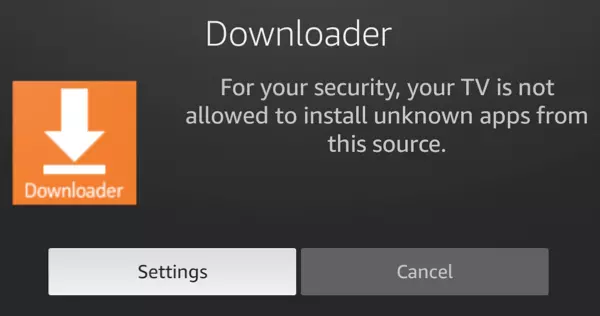
11-Our application is not downloaded from Amazon Appstore, thats why it is known as an "Application from unknown sources". For this reason, Amazon Privacy Protection has blocked the installation process. But you can allow this installation manually. Click Settings.
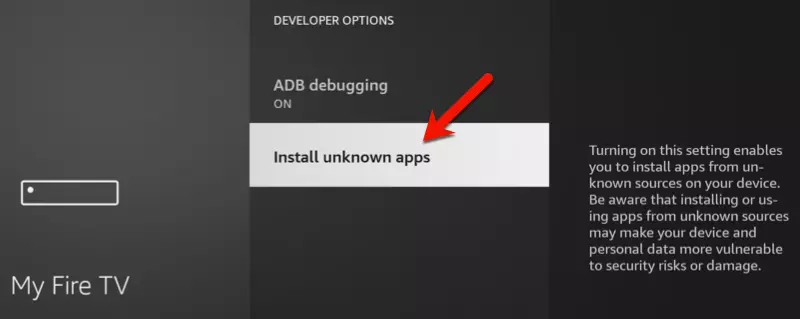
12-Click Install Unknown Apps.
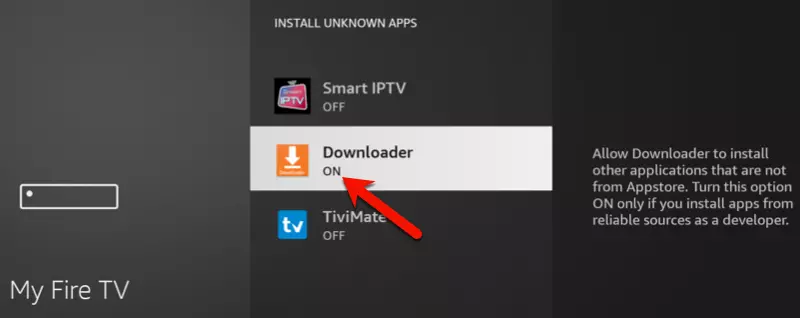
13-Move down to Downloader. The feature is OFF. Click on Downloader once using center button and it should change to ON. Now click back button on the remote two times (Not quickly, do it slowly or else the application will close) to go back two steps to the installation procss.
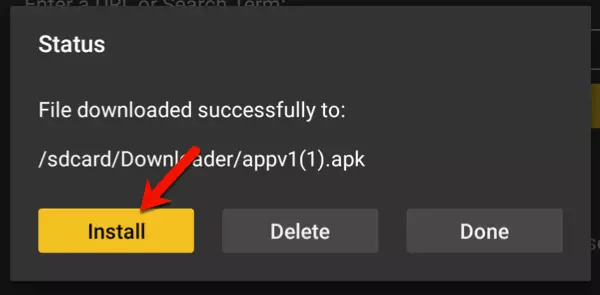
14-You can now click Install.
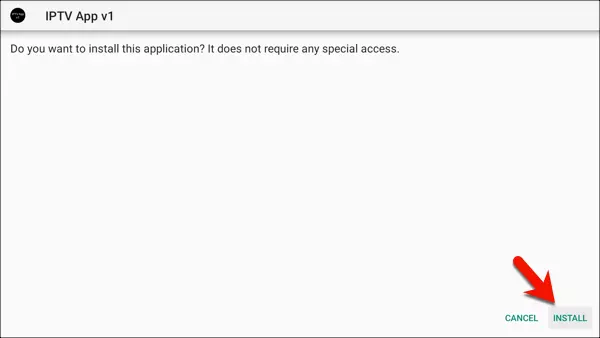
15-Click Install.
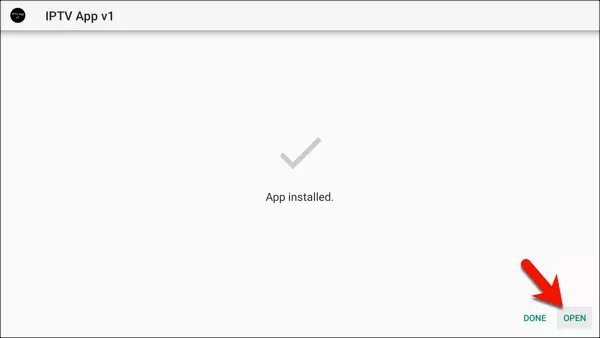
16-Now click Open.
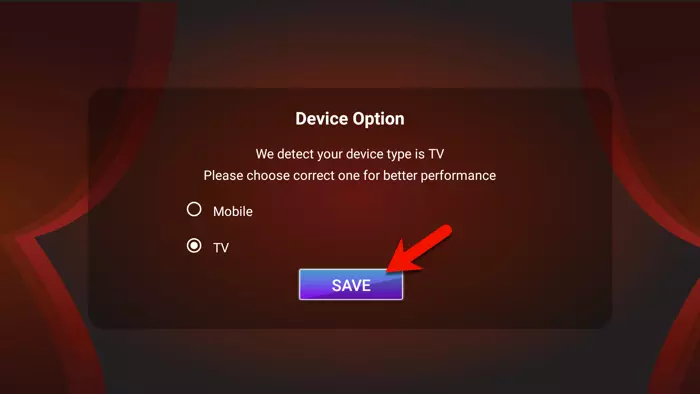
17-This is the first look of our application. As the first step, it will detect your devices either as Mobile or TV. Fire TV Sticks are normally detected as TV by default. Keep it the same and click Save.
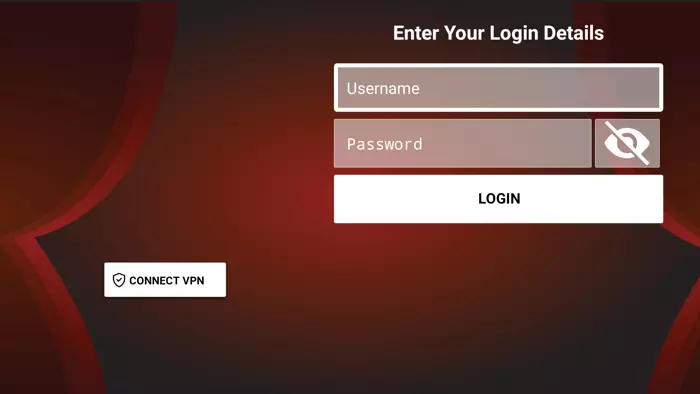
18-Enter the username and password of your M3U url we provided you with. We usually provide you with Username and Password values via email along with the installation instructions. However, If you closely look at your streaming line url, you will see there are two parameters as username= and password= . The value after = should be inputted in the proper fields above. You can also check your client portal, under IPTV Settings and there you will find username and password of your IPTV account. Once inputted, please click Login.
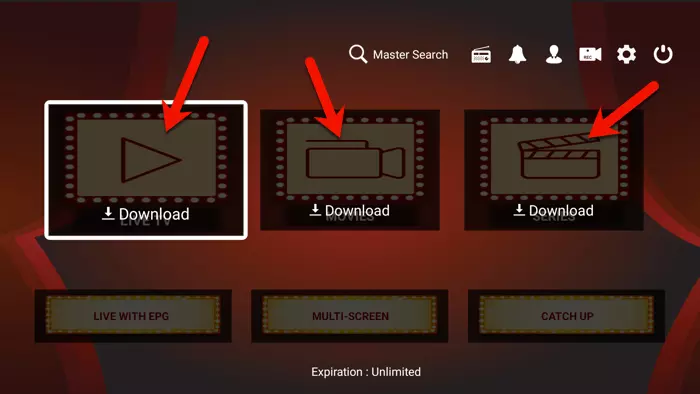
19-If the details are correct, you should log into the application dashboard. Since this is your first time inside, you kindly need to click the center button on each content (LiveTV, Movies and Series) so the meta data is downloaded from our servers.
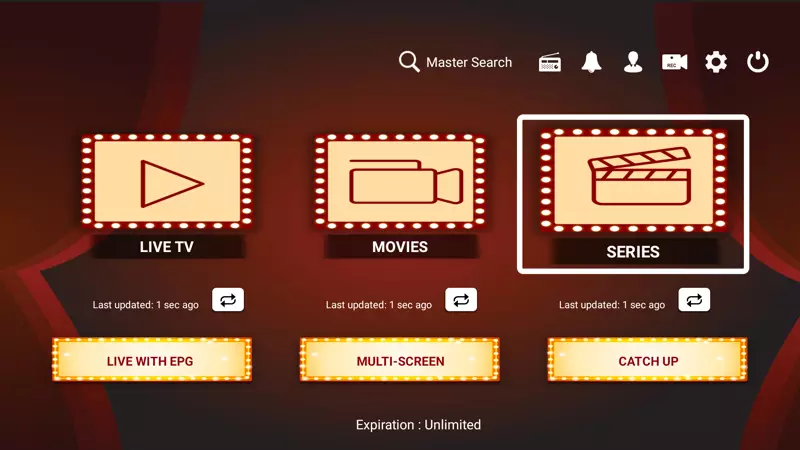
20-Application is ready for streaming.
Adding our Private VPN server to Fast IPTV android application
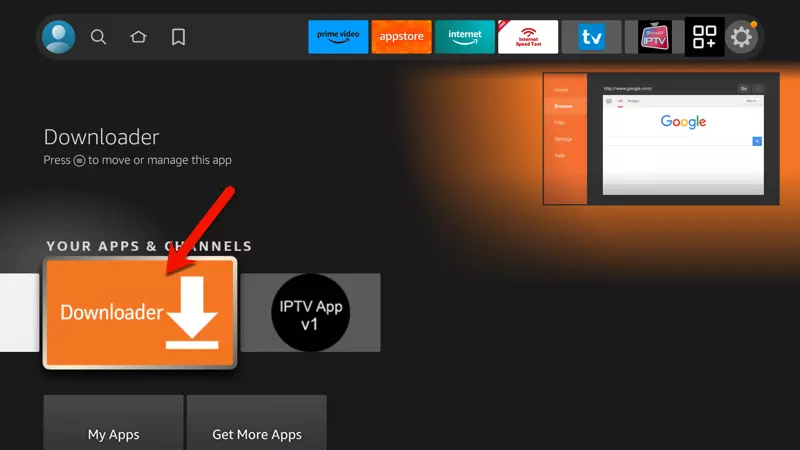
1-Open Downloader application. You can find the icon from My Apps section since it was installed earlier.
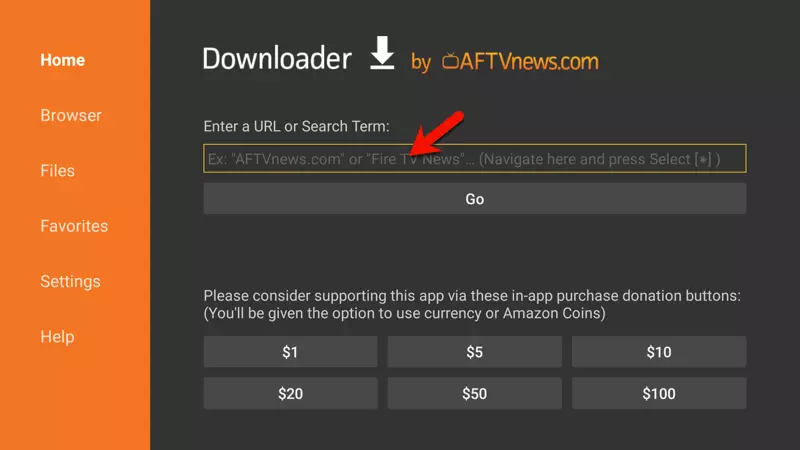
2-Click the upward arrow on the remote to set the focus on search field and then click the center button.
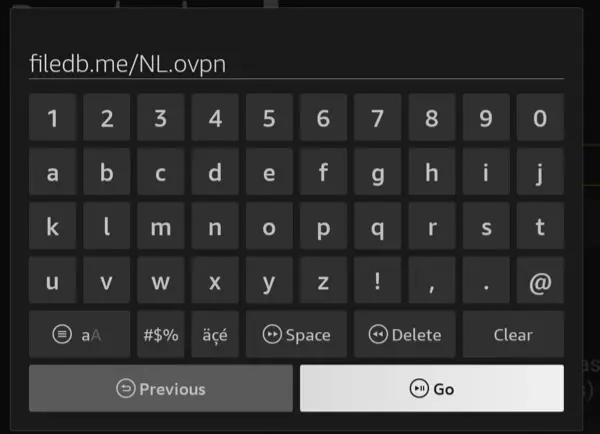
3-Type the address shown in the above picture and click Go. make sure to write NL in capital letters. Thats the OpenVPN certificate file which we are going to download and later import into our IPTV application.
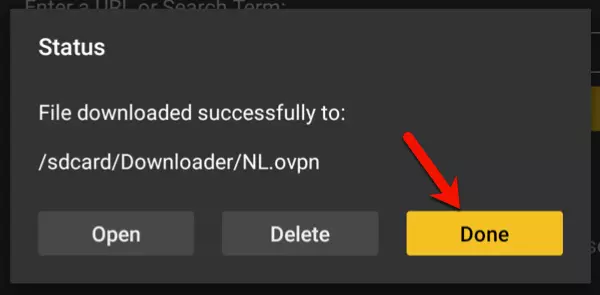
4-Once download is finished, click Done.
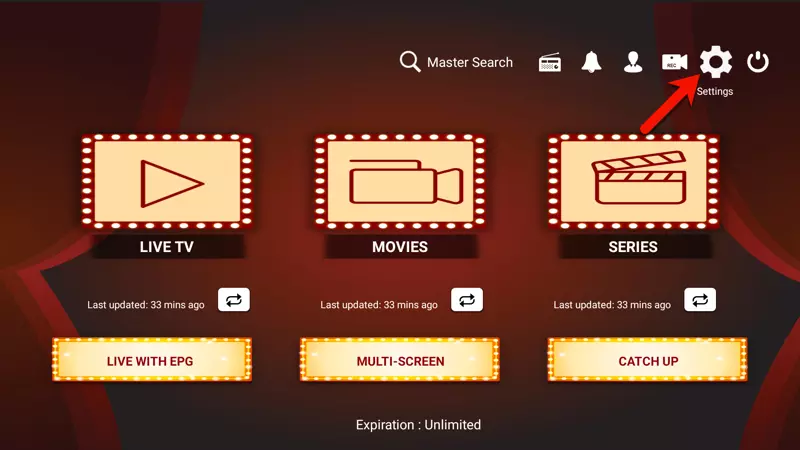
5-Open the IPTV application and from the dashboard, click the gear icon to open Settings.
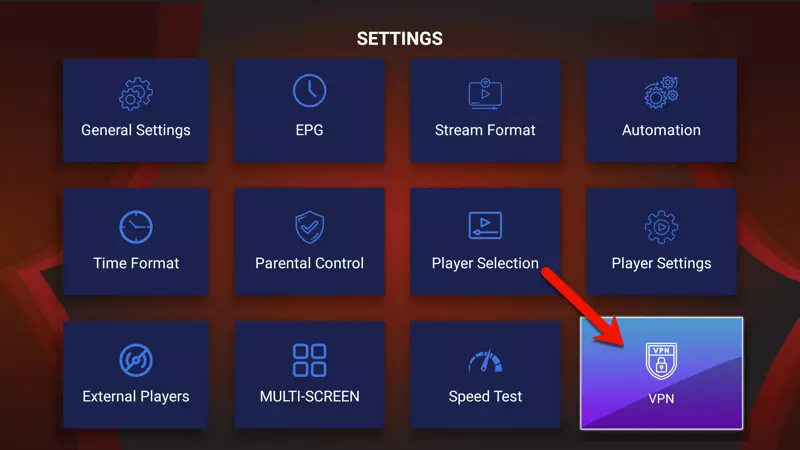
6-Click VPN section.
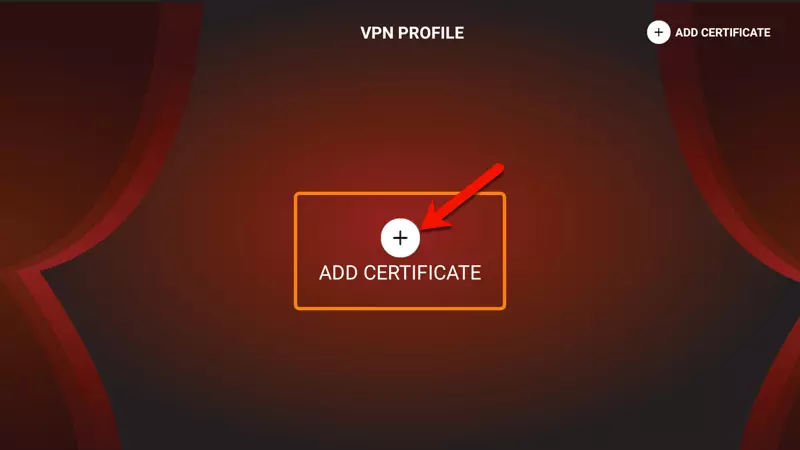
7-Add Certificate.
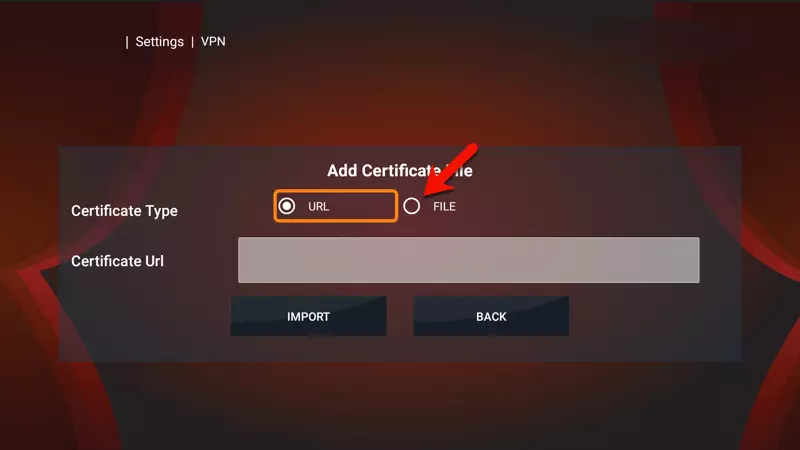
8-Move the selection from URL to File.
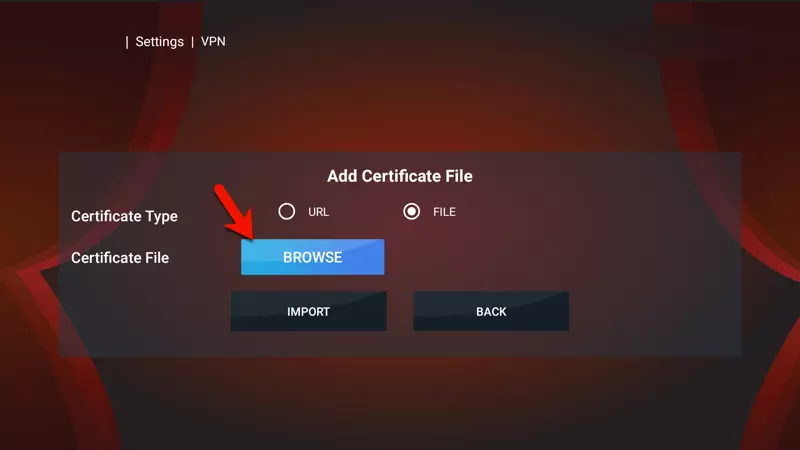
9-Then move down to Browse and click the center button.
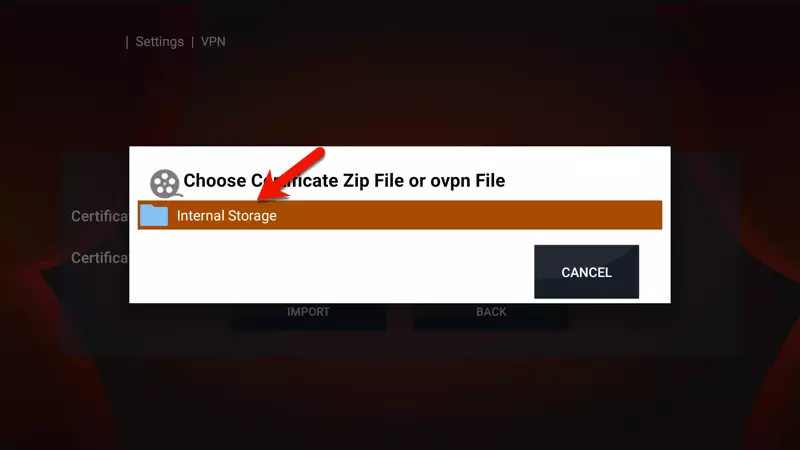
10-Open Internal Storage folder.
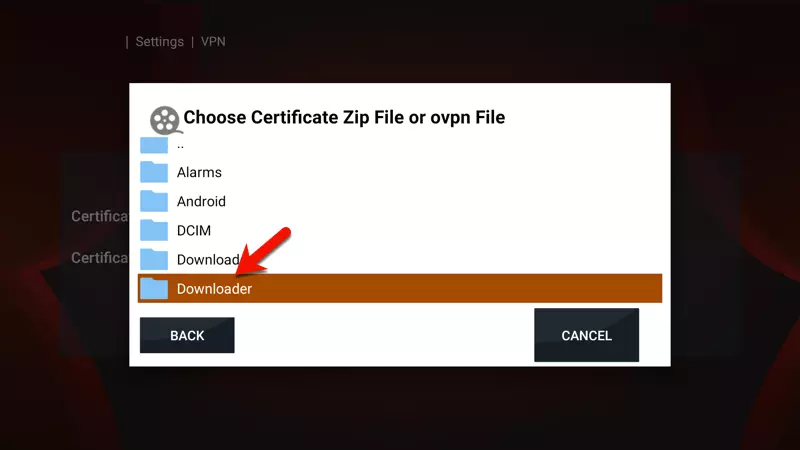
11-Move over to Downloader folder. Everything you download with the Downloader application is stored here. Now open it.
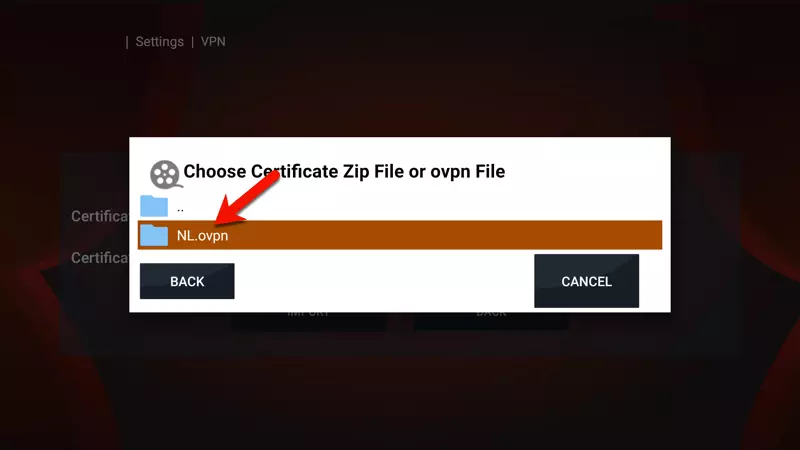
12-Click the center button on the file we downloaded earlier. the OpenVPN certificate file.
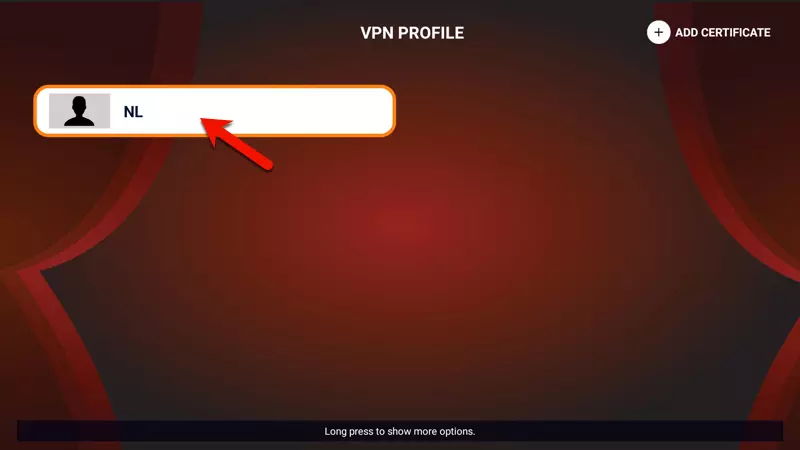
13-Certificate profile has successfully been imported. Now click the center button on it to connect to the VPN server.
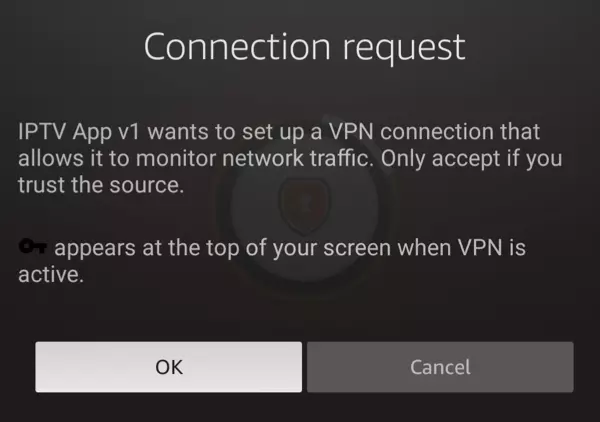
14-Our application will need to create a VPN interface on your fire stick. Click OK to allow the process.
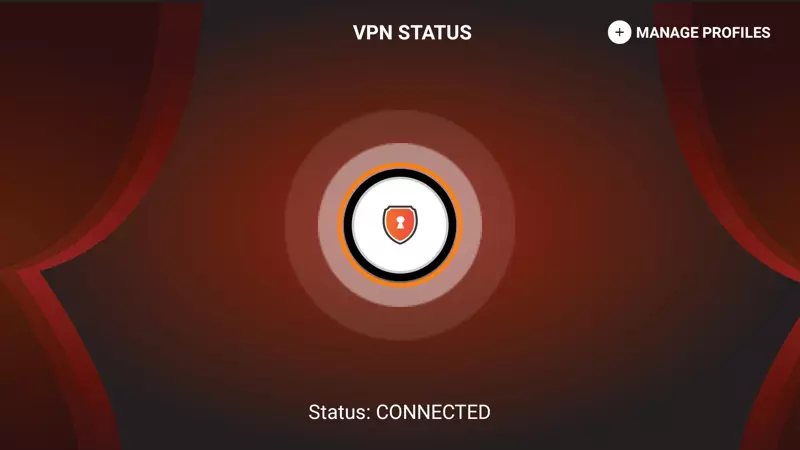
15-From the status at the bottom we can confirm that the VPN is connected. Now click the back button on the remote slowly a few times to go to the dashboard of our application.
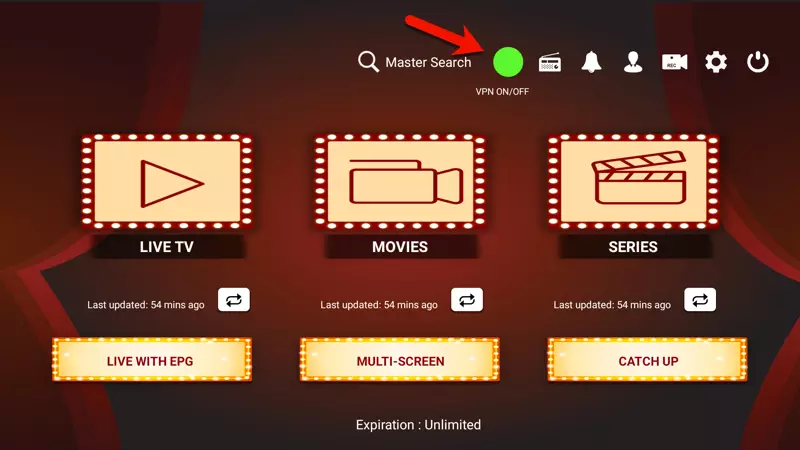
16-From now on, you will have a quick connect button on top of the dashboard with which you can connect and/or disconnect the VPN. The Green color confirms the VPN is connected.